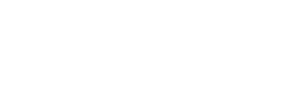Private Instant Messaging
The chat feature allows users on the domain to chat with each another, instantly and securely, right within the webmail interface or by using most third-party chat clients that support the XMPP (Jabber) protocol. Once activated, it can be accessed from either within your email accounts or using a third-party chat client.
The chat feature allows users on the domain to chat with each another, instantly and securely, right within the webmail interface or by using most third-party chat clients that support the XMPP (Jabber) protocol. Once activated, it can be accessed from either within your email accounts or using a third-party chat client.
Navigating Your Chat Contacts
The chat section of your webmail is divided into three main areas:
- The navigation pane displays the contacts on your domain you can chat with. To view details for a specific contact, simply click the desired contact.
- The content pane displays all available details about the selected contact.
- The preview pane displays a list of the most recent chat conversations, as well as any attachments, appointments or email messages, related to the selected contact.
Note: The same information is available for any email aliases you may be a member of. For example, an alias for salesteam@example.com may be used to send chat messages to all members of that department that are online and functions identically to an individual chat contact.
In general, the following options are available from the content pane toolbar:
- Chat - Starts a chat with the selected contact/alias in a new window.
Changing Your Chat Status
Users can manage their chat status within the webmail interface by clicking the chat status menu in the upper right corner. Users can change their status to one of the following:
- Available - You are available to receive and respond to chat messages via the webmail interface. When a user is marked as Available, they will see other members of their domain who are also active and available in chat.
- Away - You are logged into chat, but are away from your computer and may not respond right away.
- Busy - You are logged into chat, but are busy and may not respond to right away.
- Offline - You are logged out of chat in the webmail interface and cannot receive chat messages using the webmail interface. In addition, all other members of your domain will all appear Unavailable. However, if you are using a third-party client for chat, and are logged into that chat client, setting your chat status to offline in webmail will not affect your chat status in the third-party client. Therefore, chats will only display in your third-party client rather than in both the client and the webmail interface.
Viewing a Contact's Chat History
On occasion, you may need to refer to a previous chat conversation you had with a contact. To review the chats you've had with a specific contact, select the desired contact in the navigation pane. A Chat tab with the list of recent chat conversations will load in the preview pane, regardless of whether they occurred within the Web interface or using a third-party chat client. To view the details of the chat conversation, simple select the desired conversation and click Open. The chat history will open in a new window. Saving chat history is a default action and can not be turned off at the domain or system level.
In addition, as SmarterMail indexes all communication, other tabs are shown as well, including tabs for email Messages, calendar Appointments and Attachments.
To better understand the different areas of the chat section, please refer to the diagram below:

Version 1.5 • Last Updated 11/8/2021 1:51:48 PM